
Privacy statement: Your privacy is very important to Us. Our company promises not to disclose your personal information to any external company with out your explicit permission.
News
2024-03-12
In order to help Upliftec users better use Standing Desk products, each of our standing desks will provide a detailed installation instruction. The installation instructions have important guiding significance for users and can help users complete the installation process correctly and quickly. This article will once again introduce the Upliftec standing desk installation instructions, handset usage, etc.
Standing Desk Installation Steps
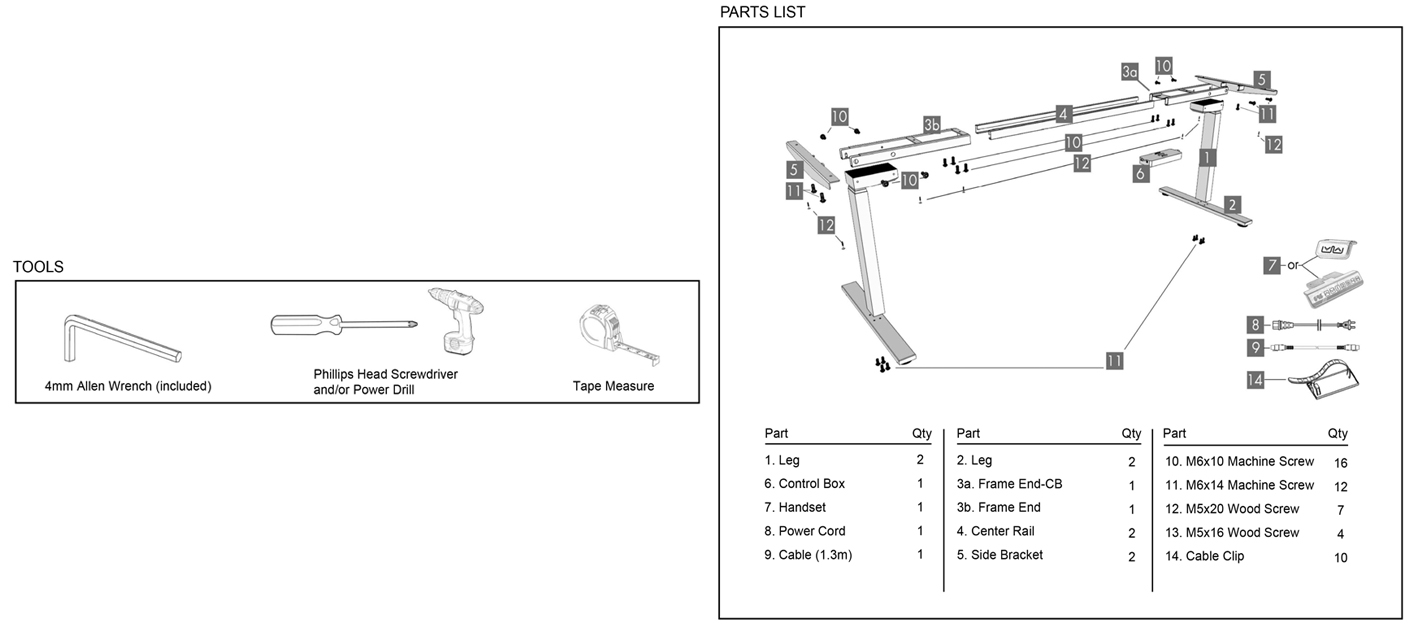
Step 1:

Lay out al components and hardware to ensure that you have all the components and hardware listed on the parts page. Slide the Control Box (part 6) off the Frame End-CB (part 3a) and set aside. Fully separate Frame End (part 3b) fromFrame End-CB (part 3a). You will find the Center Rails (part 4) inside.
Step 2:

Place one of the legs (part 1) into the Frame End-CB (part 3a) ensuring that the bar (arraw) is on [top" in relation to the leg (part 1).
Line up the holes on the leg (part 1) with the holes on the Frame End-CB (part 3a).
Using the supplied Allen Wrench, insert four (4) M6x10 Machine Screws (part 10) through the holes in the frame End-CB (part 3a), going into the leg (part 1) and rotate each screw just a few turns. After all four (4) Mx10 Machine Screws (part 10) are inserted, tighten all four (4) screws.
Do the same for the other leg (part 1) and the Frame End (part 3b).
Notice: if you drop a screw inside the frame end, simply tilt to retrieve.
Step 3:
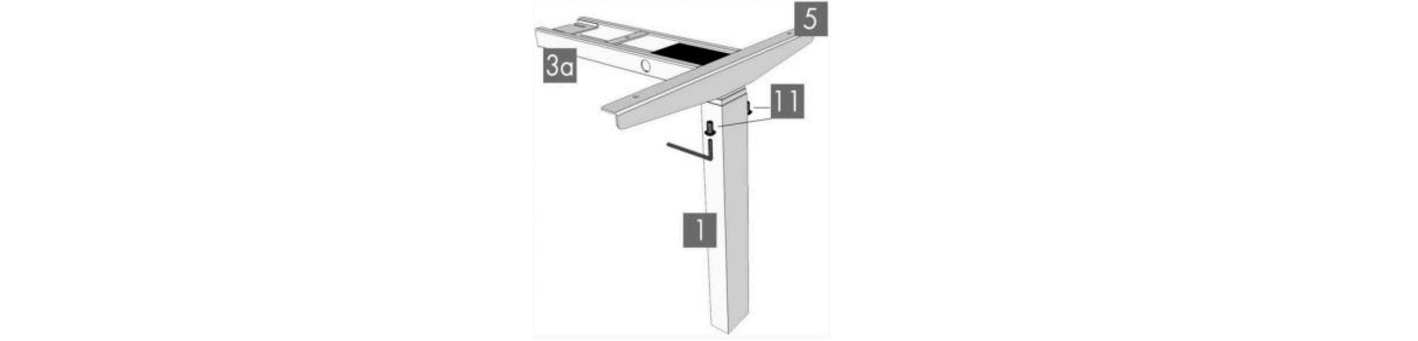
The Frame End-CB (part 3a) should be placed on the side of the desk where you plan to mount the Control Box (part 6) and the Handset (part 7).
Slide the Side Bracket (part 5) inlo the Frame End-CB (part 3a). Insert two (2) M6x14 Machine Screws (part 11) through the two (2) holes in the bottom of the Frame End (part 3a) going into the inserted Side Bracket (part 5). Using the supplied Alen Wrench, rotate each screw just a few turns. Afer both M6x14 Machine Screws are inserted, tighien both screws.
Do the same for the other frame end/leg assembly.
Step 4:
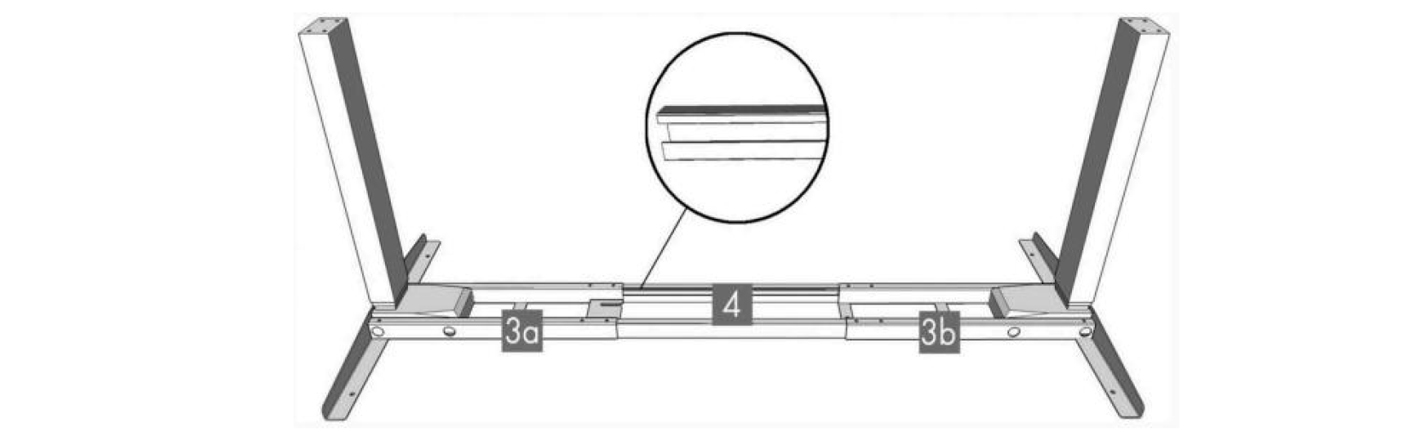
Slide the two (2) Center Rails (part 4) into the two Frame Ends (parts 3a & 3b) ensuring: a) the slots in the Center Rails (part 4] face inward b) the slots in the Center Rails (part 4) are closer lo the top edge when the assembly is upside down (see inset).
Steps 5:
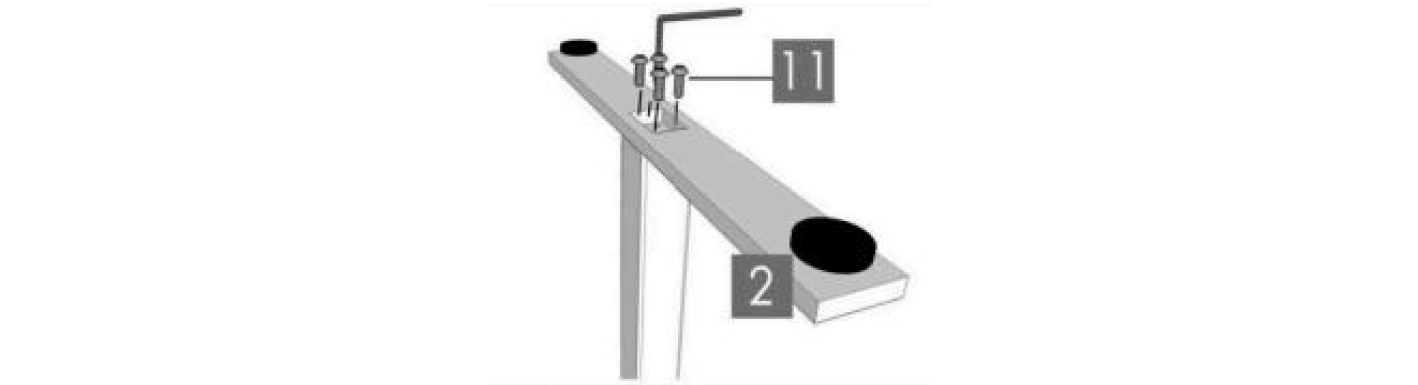
For each leg assembly, attach a Foot (part 2) with four (4) M6x14 Machine Screws (part 11) and tighten in a cross-pattern.
Step 6:
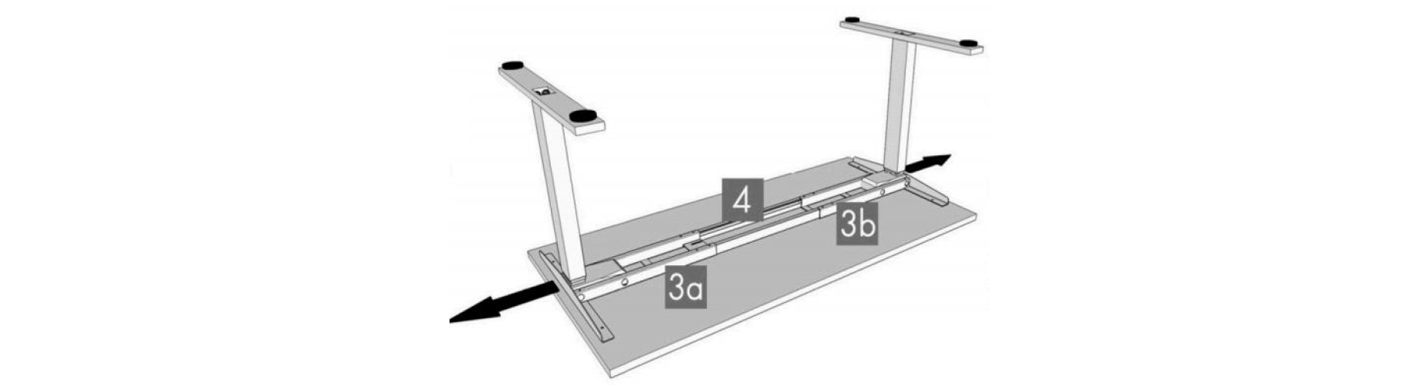
Your desktop may or may not be pre-drilled. Check both sides of the desktop before placing the desk base on the underside of the desktop.
Adjust the width of the desk base to fit the desktop by sliding the two halvesoutward. We recommend leaving at least 1/2" of the desktop width (on each end) protruding beyond the frame width and centering the Side Brackets (part 5) fore and aft.
Step 7:
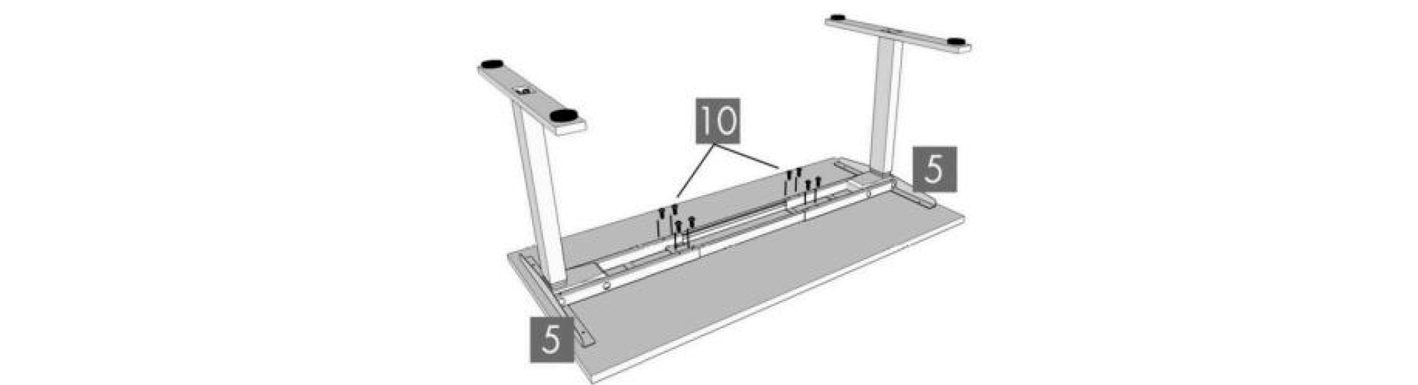
If the desktop is pre-drilled, perform Step 8 before Step 7.
If the desktop is not pre-drilled, lock the position of the Center Rails (part 4) using eight (8) M6x10 Machine Screws (part 10).
Notice: Ensure that the M6x10 Machine Screws (part 10] contacts the Center Rails (part 4) by sliding the Center Rails (part 4) as needed.
Step 8:

Notice: Double-check that the wood screws are not too long for your desktop and won't puncture the surface when screwed all the way in.
We recommend that you pre-drill any holes needed for fasteners if your desktop is not pre-drilled. Never use countersunk screws.
Double-check that the desk base is properly positioned on the underside of the desktop.
Attach the desk base to the underside of the desktop using seven (7) M5x20 Wood Screws (part 12).
Attach the Handset (part 7) so the front of the handset is flush with the front desktop edge (or recessed up to 1/8"). The handset may be placed anywhere along the front edge of the desktop but we recommend placing it toward an end so it does not interfere with your chair when seated. Use two (2) M5x16 Wood Screws (part 13) to attach the handset to the desktop.
Notice: Do not overtighten screws in this step. Overtightening could cause damage to the components.
Step 9:
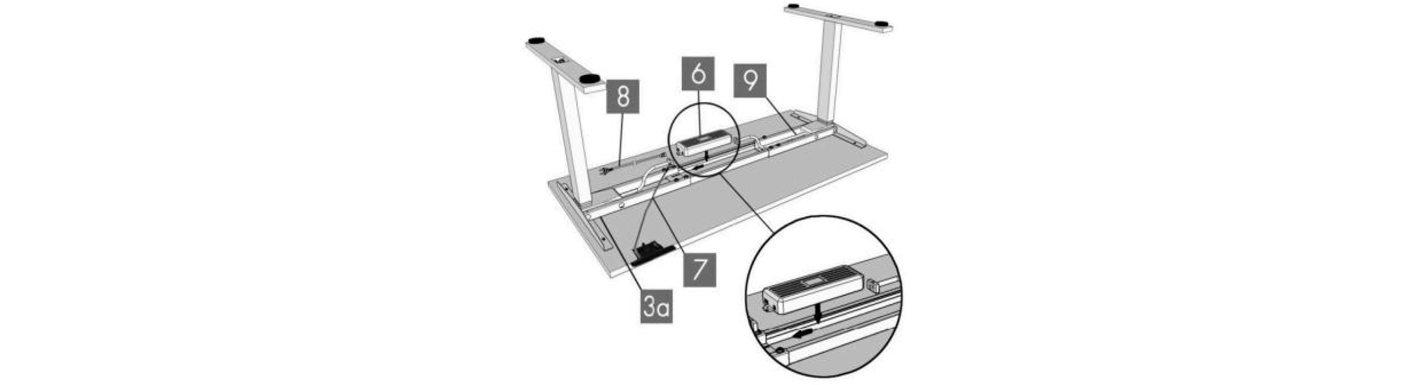
Fix the Contol Box(part 6) with 2 pcs M5x16 Wood Screw Connect the cable exiting the Leg (part 1) that is attached to the Frame End-CB (part 3a) directly into the Control Box (part 6).
Connect the Cable (part 9) to the other leg (part 1)and to the Control Box (part 6).
Connect the Handset (part 7) cable to the Control Box (part 6).
Connect the Power Cord (part 8) to the Control Box (part 6).
Use the adhesive-backed Cable Clips (part 14) to secure the cables so they do not sag.
Standing Desk Hand Control Instructions For Use
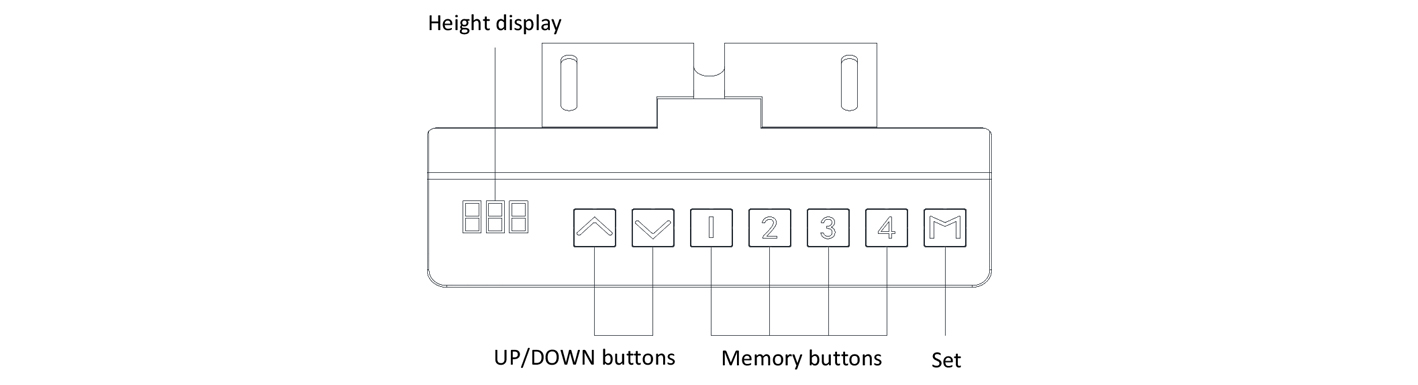
MPORTANT:You must reset the lifting column prior to use.
Reset Procedure:
1.Press and hold the DOWN button on the handset until the column reaches its lowest height.
2. Release the DOWN button.
3. Press and hold the DOWN button for about 5 seconds untilLED sounds "di". The desk will be ready to use.
Adjust desk height:
Press UP or DOWN button to adjust the lifting leg.
Memory setting:
1. Press the UP or DOWN button to move the column to thedesired height.
2. Press the "M" button until the LED flashes.
3. Press the number"1,2, 3, or 4" you want the column set to.
LOCKING OR UN-LOCKING THE HANDSET.
To Lock:
1. Press and hold the [" and [Up" buttons for about 5 secondsuntil LED shows LOC.2. Release the button.
3. Handset is now locked.
To Unlock: (Removing Loc on the handset)
1. Press and hold the [M" and [DOWN" buttons for about 5seconds until LED shows the height display.
2. Release the button.
3. Handset is now unlocked.
Changing the anti-collision sensitivity:
1. There are three anti-collision settings on the JS control system:
a. 0 =no anti-collision b.1 =least sensitive c.8= most sensitive
2. To change the setting do the following:
1) Press and hold the M button for 5 seconds until the LED display reads[S-x"and starts flashing.
2) Press the M button again, then press UP or DOWN until [2" is displayedon the handset.
3) Press the UP or DowN buttons switches to "o", "1", and [8"4)Press the M button the desk.
CHANGING FROM INCHES TO CENTIMETERS: (0 is centimeters. 1 is inches)
1. Press and hold the M button for 5 seconds until the LED display reads[S-x" and starts flashing.
2. Press the M button again, then press UP or DOWN until [1" is displayedon the handset.
3. Press the UP or DOwN buttons switches to "o",and "1"4. Press the M button the desk is now ready to use.
SETTING THE UPPER AND LOWER LIMITS:
The column can adjust the upper and lower travel limit.
Set the UPPER or LOWER Limit:
1.Use the UP/DOwN buttons to move the column to the desired height.
2. Press the [Up" and [DOWN" button for about 5 seconds until sounds"di"
3. The new upper or lower limit is now set.
Removing the Upper or Lower Position:
1.Press the [Up" and [DOWN" button together for about 5 seconds untilsounds [di".
2. The upper or lower limits are now removed.
NOTE ll: Reset the Memory positions if they are outside the new range.
NOTE lll: lf you attempt to revise a previously set upper or lower limit, andit is outside ofthe existing range, you will need to remove the previouslyset upper/lower limit first.
Enjoy your new standing desk! Remember to take breaks and alternate sitting and standing to avoid physical fatigue and strain. Welcome to purchase Upliftec again.
Share to:

Privacy statement: Your privacy is very important to Us. Our company promises not to disclose your personal information to any external company with out your explicit permission.

Fill in more information so that we can get in touch with you faster
Privacy statement: Your privacy is very important to Us. Our company promises not to disclose your personal information to any external company with out your explicit permission.